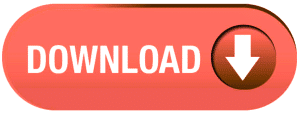How to read others WhatsApp Chat On Your Phone
In the past, WhatsApp chats could only be read on the phone that they were sent from. However, with a new feature called “ WhatsApp Web”, people can now read their WhatsApp chats on any device with an internet connection. This feature can be accessed by going to the WhatsApp website and scanning a QR code with your phone. Once you’re logged in, you’ll be able to see all of your WhatsApp chats on your screen.
If you are curious about what your friends or family are saying on WhatsApp, there is a way to read their chat on your phone. Here is a step-by-step guide on how to do it:
- On your phone, go to Settings and then look for the “Account” option.
- Tap on “Privacy” and then select “Advanced.”
- Now, select “Manage account.”
A lot of people are not aware that it is possible to read other people’s WhatsApp chats on your phone. Here is a step-by-step guide on how to do it:
- Download and install an app called WhatsApp Spy from the internet.
- Open the app and enter the target person’s phone number in the space provided.
- The app will start collecting data from the target person’s WhatsApp account and you will be able to see all their chat conversations in real time.
- You can even save these conversations if you want to view them later or share them with someone else.
- This app is completely undetectable so the target person will never know that you are spying on their WhatsApp chats.
How to read others WhatsApp Chat On Your Phone
WhatsApp is a popular messaging app that allows users to exchange text, audio, and video messages. However, WhatsApp also allows users to create group chats, which can be useful for coordinating plans with friends or family. But what if you want to read someone else’s WhatsApp chat on your phone?
WhatsApp is a very popular messaging app with over 1.5 billion active users. It is a great app for staying in touch with friends and family, but did you know that you can also read other people’s WhatsApp chats on your phone?
There are a few methods you can use to read other peoples WhatsApp chat on your phone. One is to use a special app designed for this purpose, and another is to use a method known as ‘spoofing’.
Using an app: There are many apps available which allow you to read other peoples WhatsApp chat on your phone. Some of these are free, while others require a subscription. The features and reliability of these apps vary, so it is important to do some research before choosing one.
Spoofing: This method involves changing the WhatsApp ID of your phone to match that of the person whose chat you want to read. This can be done using a special software or by editing the ‘hosts’ file on your phone. This method is not recommended as it is difficult to do and can lead to problems with your phone if not done correctly.
Open WhatsApp and go to Settings
Open WhatsApp and go to Settings. In Settings, select Account, then Privacy. Select who you want to be able to see your last seen status: everyone, my contacts, or nobody. If you select My Contacts, only your WhatsApp contacts will be able to see your last seen status.
If you’re one of the many people who use WhatsApp, you may be wondering how to change some of your settings. Here’s a quick guide on how to do just that. Open WhatsApp and go to Settings. From there, you can change things like your notification settings, chat backup settings, and more. So if you’re looking to customize your WhatsApp experience, read on for a step-by-step guide on how to do just that.
Open WhatsApp and go to Settings:
- Tap the WhatsApp icon on your home screen to open the app.
- Once you’re in WhatsApp, tap the three dots in the top right corner of the screen to access the settings menu.
- In the settings menu, tap “Account” and then “Privacy.”
- On the privacy settings page, you’ll see several options for who can see your profile photo, status, and last seen information.
- If you want to keep your information private, tap “Nobody.”
- That’s it! Now your privacy settings are updated and nobody will be able to see your information unless you share it with them directly.
Click on Chats
Facebook’s new messaging system offers a convenient way to chat with friends, but it also raises privacy concerns. Users can now choose to have their chats automatically transcribed and stored by Facebook. This raises questions about who will have access to this information and how it will be used.
Some users may find this new feature helpful, while others may feel that it is an invasion of privacy.
Chats are a great way to connect with friends and loved ones, but they can also be a great way to connect with new people. Whether you’re looking for a new friend or just want to chat with someone new, clicking on chats is a great way to start.
There are a few things to keep in mind when you’re chatting with someone new. First, be respectful of their time and attention. Second, be aware of your own body language and tone of voice; both can convey a lot more than words alone. Finally, remember that there’s no need to rush into anything – take your time and get to know the person you’re talking to before moving on to anything else.
Locate the WhatsApp folder on your phone
If you’re one of the many people who use WhatsApp to stay in touch with family and friends, you’re probably wondering how to find the WhatsApp folder on your phone. Here’s a quick guide to help you locate it.
On most Android phones, the WhatsApp folder is located in the “Media” folder. To access it, simply open the “File Manager” app and navigate to the “Media” folder. Once you’re in the “Media” folder, scroll down until you see the “WhatsApp” folder. Tap on it to open it and view your WhatsApp files.
If you can’t find the “WhatsApp” folder in your “Media” folder, don’t worry. It’s likely that your phone has a different file structure and that the WhatsApp folder is located in a different place.
WhatsApp is a cross-platform messaging app that allows users to send text, images, videos, and files. The app has been gaining popularity due to its features and ease of use. One thing that many people don’t know about WhatsApp is how to locate the folder on their phone where the app stores data. This can be important if you want to back up your data or if you need to access a file that was sent to you through the app.
Copy the “msgstore.db.crypt” file to your computer
Assuming you have a backup of your WhatsApp chats and you want to view them on your computer, you can do so by following the steps below. You will need a file explorer such as ES File Explorer (File Manager) or WinRAR to copy the “msgstore.db.crypt” file.
- In order to copy the “msgstore.db.crypt” file to your computer, you will first need to root your Android device.
- Once you have rooted your device, you will need to connect it to your computer via a USB cable.
- Once your device is connected to your computer, you will need to navigate to the “msgstore.db.crypt” file on your device and copy it to your computer.
- The “msgstore.db.crypt” file contains all of your WhatsApp messages and is required in order for WhatsApp Messenger to function properly.
- without this file, WhatsApp will not be able to read or write any messages on your device.
If you’re an avid WhatsApp user, you know that the app stores all of your messages on your phone. But what if you want to back up your WhatsApp messages? You can do so by copying the “msgstore.db.crypt” file to your computer.
Download and install a decrypt tool
If you’re worried about losing access to your files, you can Download and install a decrypt tool. This will allow you to decrypt your files if they are ever lost or stolen. The process is simple and only takes a few minutes.
Assuming you cannot access your files without a decrypt tool, you will need to download and install one before proceeding. For this example, we will use the free decrypt tool RannohDecrypter.
- Go to and scroll down to the “Free Decryption Tools” section.
- Click on the “RannohDecrypter” link under the “File Decryptors” heading.
- On the next page, click on the “Download” button in the middle of the page.
- Once the file has finished downloading, double-click on it to open it up and install the program.
- Follow any prompts that come up during installation, making sure to not change any of the default settings unless you know what you are doing.